Текст
1. В панели Create выберите Text (Текст). Развернется свиток Text (рис. 2.112).
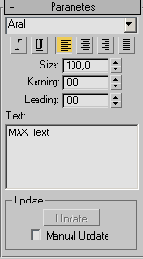
Рис. 2.112. Свиток Text содержит настройки для различных шрифтов и стилей текста
2. Щелкните мышью в центре окна проекции Front. В окне появятся слова «MAX Text» (рис. 2.113). Этот текст вставляется по умолчанию.
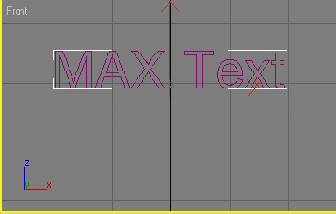
Рис. 2.113. Установленный по умолчанию текст появится в окне
3. В поле ввода Text (Текст) выделите текст, установленный по умолчанию. Затем наберите нужный текст; он заменит в сцене прежний (рис. 2.114).
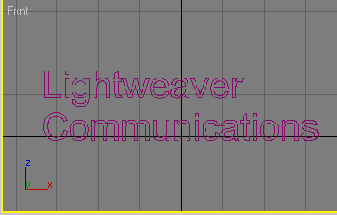
Рис. 2.114. Изменив текст по умолчанию, вы сразу увидите результат
4. Настройте параметр Size (Размер). Размер текста уменьшится или увеличится в процентном соотношении относительно исходного размера.
5. Выберите шрифт из раскрывающегося списка шрифтов. Шрифт текста изменится (рис. 2.115).
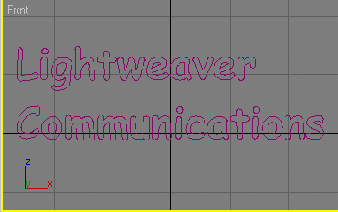
Рис. 2.115. Результат изменения шрифта
6. Используйте кнопки выравнивания, чтобы выровнять несколько строк текста по краю, центру или ширине.
7. Чтобы использовать курсив или подчеркивание, щелкните по кнопке I (Курсив) или U (Подчеркивание).
8. Вы можете растянуть текст, увеличив расстояние между буквами. Для этого надо увеличить межсимвольный интервал (kerning). Если для текста требуется больше пространства, щелкните по кнопке

9. Чтобы растянуть большой текст по вертикали, нужно увеличить межстрочный интервал (параметр Leading).
Совет
Используйте модификатор Extrude (Выдавливание) для придания наполненности буквам текста. Этот модификатор также позволяет сделать текст трехмерным (рис. 2.116). Подробнее об этом рассказано в главе 6.
Количество шагов (Steps), установленное по умолчанию, равно 6. Для текста этого более чем достаточно. Если сцена с текстовыми объектами слишком медленно обрабатывается, попробуйте уменьшить это значение.
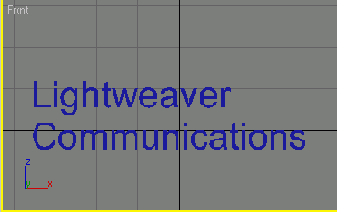
Рис. 2.116. Используйте модификатор Extrude для заливки текста