Создание анимации облета
Анимация облета демонстрирует, как некоторая область сцены или объект выглядят под разными углами зрения.
По умолчанию для нацеленной камеры задан контроллер Look At (Смотреть на). Этот контроллер ограничивает вращение камеры таким образом, чтобы она всегда была направлена на мишень.
Когда вы применяете контроллер Look At в сочетании с принудительным заданием пути, настройка анимации облета протекает легко и безболезненно.
1. Создайте сплайновый путь для камеры. Это может быть линия, дуга, окружность или эллипс.
2. Поместите форму пути над объектом.
3. Создайте нацеленную камеру.
4. В панели Motion (Движение) откройте свиток Look At Parameters (Параметры контроллера «Смотреть на») и щелкните по кнопке Pick Target (Указать мишень) - см. рис. 12.67. Затем укажите объект, на который по вашему усмотрению должна быть направлена камера. Камера повернется к цели.
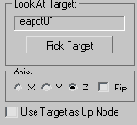
Рис. 12.67 С помощью команды Pick Target можно изменить мишень камеры
5. Выберите пункт меню Animation =>Constraints => Path (Анимация => Ограничители => Путь). Теперь от камеры до указателя мыши протянется пунктирная линия. Щелкните на нужной траектории.
6. Камера переместится на первую вершину кривой - она привязана к пути. Камера по-прежнему направлена на мишень (рис. 12.68).
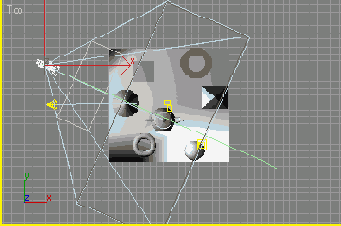
Рис. 12.68 Камера направлена на чайник во всех точках пути
7. Чтобы активизировать проекцию камеры, нажмите клавишу С.
8. Подвигайте движок времени. Камера осуществляет облет мишени (см. рис. 12.69).
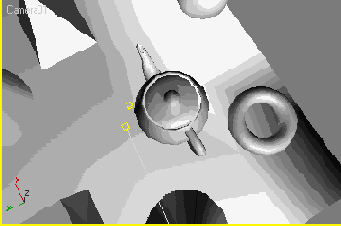
Рис. 12.69. Облет камеры вокруг чайника
9. При необходимости откройте панель Modify и настройте поле зрения и прочие параметры камеры.
10. Запустите анимацию, чтобы проконтролировать темп и композицию. Чтобы изменить начальную и конечную временные точки анимации, включите кнопку Auto Key и настройте параметр ограничителя пути % Along Path (% вдоль пути) или просто перетащите ключи на временной шкале.