Создание анимации прогулки
Анимация прогулки часто используется в архитектурном моделировании, чтобы продемонстрировать клиенту внутренний вид здания. Но ее можно также использовать для исследования ландшафта или любой другой сцены.
1. Создайте извилистую линию пути, по которой камера сможет пройти по вашему зданию или сцене. Эта линия должна быть достаточно плавной. Предположим, что линия пройдет параллельно поверхности земли и недалеко от нее. Поместите линию на уровне глаз.
2. Создайте свободную камеру.
3. В главном меню выберите пункты Animation => Constraints => Path Constraints и укажите на созданную вами кривую - путь камеры.
4. Поставьте флажок Follow (Следовать) и выберите ось, вдоль которой будет смотреть камера. Чтобы направить камеру в нужную сторону, возможно, придётся установить флажок Flip (Сменить ориентацию) - рис. 12.70.
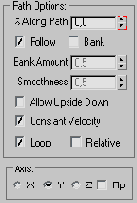
Рис. 12.70 Установите флажок Follow и выберите ось
Камера смотрит сверху вниз в направлении пути анимации (см. рис. 12.71).
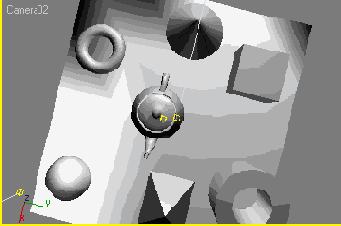
Рис. 12.71 Камера направлена вдоль пути и немного вниз
5. Чтобы активизировать проекцию камеры, нажмите клавишу С. Затем поверните камеру по оси зрения нужным образом.
6. Подвигайте движок времени, чтобы посмотреть, что видит камера в тот или иной момент времени.
7. Поверните камеру вокруг вертикальной оси, чтобы задать направление линии зрения. Не используйте клавиши навигации, чтобы не сбросить параметр % Along Path ограничителя Path. Иначе значение параметра для данного кадра установится равным 100%. (Чтобы преодолеть эту проблему, нажмите кнопку AutoKey и установите значение параметра 100% для последнего кадра.)
8. Настройте высоту камеры, перемещая путь вверх или вниз.
9. Запустите анимацию. Камера покажет вид сцены во время прогулки по ней (рис. 12.72).
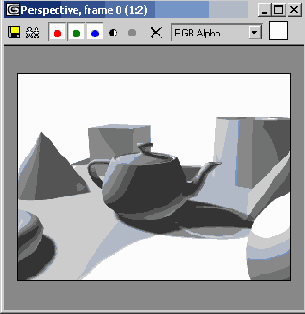
Рис. 12.72. Прогулка с камерой по сцене
10. Настройте темп анимации, изменяя положение ключевых кадров и значения параметра % Along Path.