Изменение отображения объекта
В 3ds max вы управляете отображением отдельного объекта или целого окна проекции. В этом разделе вы узнаете, как управлять отображением объекта, изменяя его свойства. Информацию об изменении отображения окна проекции вы найдете в главе 3.
С помощью команд панели Display (Отображение) можно изменить имя, цвет и видимость объектов и их компонентов (рис. 4.37).
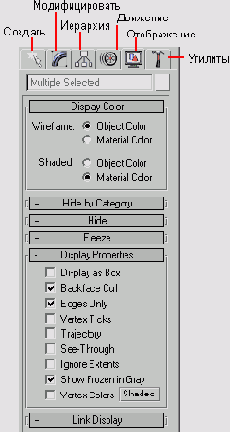
Рис. 4.37. Вы управляете отображением объекта посредством командной панели Display
Команды свитков Hide (Скрыть) и Freeze (Закрепить) управляют доступом к выделенным объектам.
Все изменения, которые касаются объектов и производятся в панели Display, отражаются в диалоговом окне Object Properties, и наоборот (рис. 4.38).
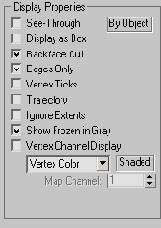
Рис. 4.38. Группа свойств Display Properties диалогового окна Object Properties почти повторяет свойства, расположенные в свитке Display Properties панели Display
Диалоговое окно Object Properties содержит те же команды отображения, за исключением Hide (Скрыть) и Hide by Category (Скрыть по категории). Чтобы открыть диалоговое окно Object Properties, выберите команду Edit => Object Properties (Правка "Ф Свойства объекта) или щелкните правой кнопкой мыши по выделенному объекту и выберите пункт Properties в меню Transform (Преобразовать). Чтобы вызвать всплывающее диалоговое окно команд отображения, выберите команду Tools =>Display Floater (Инструменты => Отображать плавающие меню).
Команды управления цветом, которые расположены на панели Display, позволяют переключать цвета, назначенные объектам в свитке Name and Color (Название и цвет), на цвета материалов, присвоенных им. Это дополнительный способ различения объектов в сложных сценах.
Команды свойств отображения объекта влияют лишь на его вид в окне проекции, в котором объект будет отображен в сглаженном или каркасном режиме или в обоих режимах. На затененный режим сглаживания влияет только одно свойство отображения:
Ниже перечислены свойства отображения, влияющие только на каркасный режим:
Свойства отображения, влияющие и на режим сглаживания, и на режим затенения, таковы:
Примеры режимов отображения представлены на рис. 4.39.
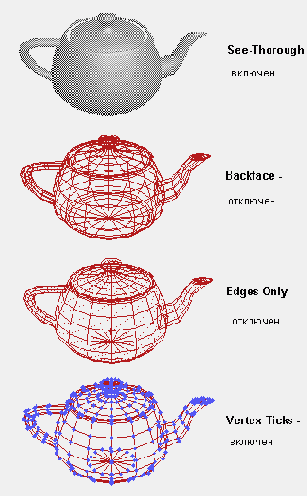
Рис. 4.39. Чайник отображен на белом фоне в разных режимах
