Установка целей привязки
1. Выберите команду Customize => Grid and Snap Settings или щелкните правой кнопкой мыши по какому-нибудь инструменту привязки. На вашем экране появится диалоговое окно Grid and Snap Settings.
2. Перейдите на вкладку Snaps (Привязки) - см. рис. 5.33.
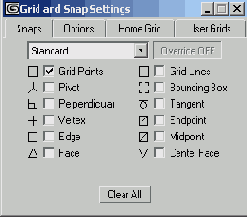
Рис. 5.33. Цели привязки настраиваются на вкладке Snaps. Пиктограммы привязки расположены слева от целей привязки
3. Щелкните по кнопке Clear All (Очистить все), чтобы снять все флажки.
4. Установите цели привязки, которые хотите использовать (рис. 5.34).
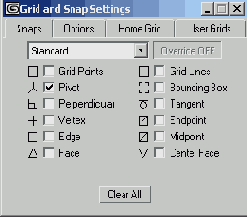
Рис. 5.34. Если вы установите флажок Pivot, курсор будет привязан к опорным точкам объекта
5. Закройте диалоговое окно. В следующий раз, когда вы привяжете курсор к цели, он примет вид пиктограммы, соответствующей цели (рис. 5.35).
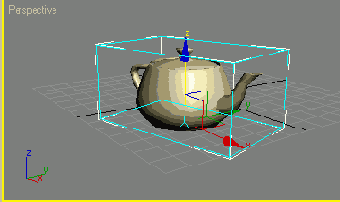
Рис. 5.35. Привязывание курсора к цели изменяет форму курсора на пиктограмму привязки
Совет
Вы можете увеличить силу привязки расстояние, через которое курсор «прыгает»
до своей цели на вкладке Option панели
Grid and Snap Settings.
Для включения и отключения привязки 2D, 2.5D и 3D пользуйтесь клавишей S.
Угловые привязки (angle snap) привязывают вращение к градусной величине. По умолчанию это 5°.
">
