Анимация булевых объектов
После проведения булевых операций операнды могут быть анимированы. Весьма изящные и зачаровывающие результаты можно использовать для самых разных целей.
1. Выделите булев объект. Например, используйте объект, полученный путем исключения.
2. Щелкнув по кнопке

3. В поле Display (Отобразить) установите флажок Results + Hidden Ops (Результат + Скрытые операнды) -рис. 10.13. Скрытые операнды отобразятся в виде каркаса (рис. 10.14).
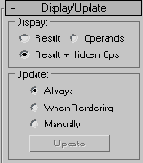
Рис. 10.13 Установите флажок Results + Hidden Ops в панели Modify
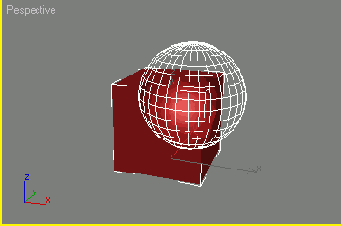
Рис. 10.14. Теперь скрытый операнд отображается в виде каркаса
4. В стековом окне модификаторов щелкните по значку + возле слова Boolean. Затем щелкните по строке Operands (Операнды) - см. рис. 10.15.
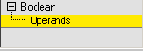
Рис. 10.15. Включение подобъектов для булевой анимации
5. Щелкните по кнопке Animate (Анимировать).
6. Измените положение ползунка времени.
7. Перетащите операнд, показанный в виде каркаса, сквозь другой операнд (см. рис. 10.16).
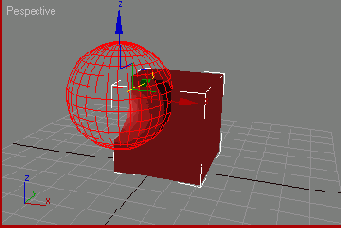
Рис. 10.16. Кажется, что пустота, созданная скрытым операндом, движется сквозь другой операнд
8. Выключите опцию Show Hidden Operands (Показать скрытые операнды).
9. Щелкните по кнопке Play Animation (Запустить анимацию). Пустота, созданная скрытым операндом, будет плавно перемещаться сквозь другой операнд.
