Построение лофтингового объекта с помощью команды Get Shape
1. Выделите подходящую форму пути лофтинга (рис. 10.43)
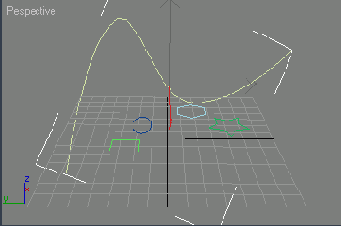
Рис. 10.43. Выделите сплайн, который будет обозначать путь лофтинга
2. В панели Create выберите команду Geometry => Compound Objects => Loft (Геометрия => Составные объекты => Лофт). Появится свиток Loft. Если выделенный объект не может быть путем лофтинга, кнопка Get Shape (Взять форму) окажется недоступной.
3. Щелкните по кнопке Get Shape и выберите опцию Clone (клонирование). Если вы собираетесь в дальнейшем редактировать или анимировать лофтинговый объект, используйте опцию по умолчанию Instance (Образец) - см. рис. 10.44.
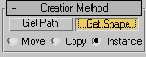
Рис. 10.44 Функции Get Path и Get Shape на панели лофтинга
4. Подведите курсор к форме. Если она годится для построения лофта, появится курсор мыши, состоящий из значка плюса, эллипса и палочки (рис. 10.45). Если форма не удовлетворяет условиям, появится надпись, разъясняющая, какие именно условия нарушены.
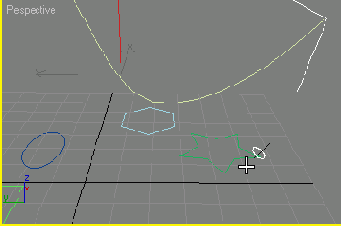
Рис. 10.45. Курсор лофтинга над подходящей для лофтинга формой
5. Щелкните мышью по форме. Появится лофтинговый объект. Форма или ее клон помещается возле первой вершины пути и выдавливается вдоль пути (рис. 10.46).
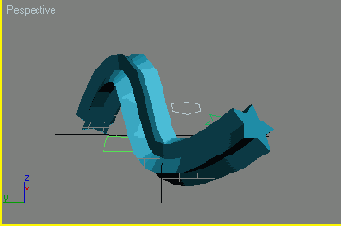
Рис. 10.46. Лофтинг формы вдоль выбранного пути
Совет
Если вы хотите хотите заменить форму в лофтинговом объекте, после шага 5 укажите новую форму. Новая форма заменит последнюю указанную вами.
Лофтинг короткой линии вдоль кривой дает ленту. Чтобы придать фактуру и цвет обеим сторонам ленты, используйте двусторонний материал.
Если вы используете формы, состоящие более чем из одного сплайна, все формы лофта должны содержать одинаковое число сплайнов, а при использовании многослойных форм число сплайнов в каждом слое также должно сохраняться от формы к форме.
1. Выделите подходящую форму опорного сечения лофта (рис. 10.47).
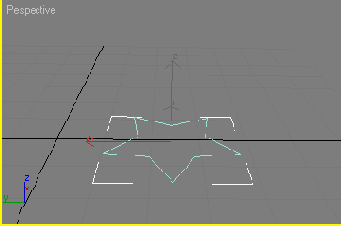
Рис. 10.47. Выберите подходящую форму опорного сечения
2. Откройте панель Create и выберите команду Geometry =>Compound Objects => Loft. Появится свиток Loft. Если выделенный объект не может быть опорным сечением лофта, кнопка Get Path (Взять путь) окажется недоступна.
3. Щелкните по кнопке Get Path и выберите опцию клонирования (рис. 10.48).
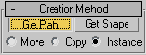
Рис. 10.48. Активизация кнопки Get Path с использованием опции Instance
4. Подведите курсор к форме, которую вы хотите использовать в качестве пути. Если вы собираетесь в дальнейшем редактировать или анимировать лофтинговый объект, используйте опцию по умолчанию Instance. Если форма пути удовлетворяет условиям построения лофта, появится курсор лофтинга.
5. Щелкните мышью по форме. Появится лофтинговый объект, подогнанный к локальной оси Z формы опорного сечения. Первая точка пути совместится с опорной точкой формы сечения (см. рис. 10.49).
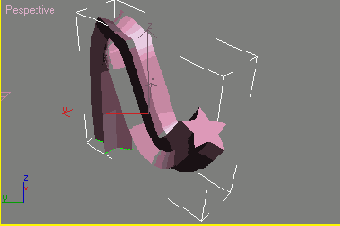
Рис. 10.49. Лофтинговый объект, полученный с помощью команды Get Path, начинается от первой формы
Совет
Если вы хотите выбрать другой путь лофтинга, щелкните по кнопке Get Path и затем по новой форме пути. Новый путь заменит выбранный перед этим.
Если надо изменить ориентацию пути, так чтобы он следовал в отрицательном на правлении оси Z формы сечения, удерживайте клавишу Ctrl, когда указываете путь.
Линии с концевыми вершинами типа Безье, используемые в качестве путей лофтинга, генерируют неравномерное деление на сегменты. Конвертирование концевых вершин линии к другому типу и повторный лофтинг решают эту проблему (рис. 10.50).
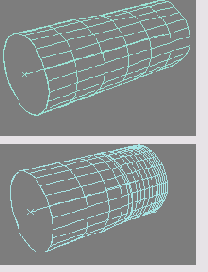
Рис. 10.50. Путь лофтинга с концевыми вершинами Безье дает неравномерное деление на сегменты (сверху); использование концевых вершин с изломом решает проблему (снизу)
