Выравнивание сечений вдоль пути
1. Выделите лофтинговый объект.
2. Щелкнув по кнопке

3. Воспользовавшись кнопкой

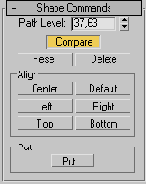
Рис. 10.66 Свиток Shape Commands
4. Щелкните по кнопке Compare (Сравнить). Появится окно Compare. Крестиком показано место прохождения пути лофтинга сквозь поперечные сечения. Чтобы форма появилась в окне сравнения, щелкните по кнопке

Pick Shape, а затем по форме. Чтобы очистить окно, воспользуйтесь кнопкой

Reset (Сбросить). Первая вершина обеспечивает доступ к функциям сравнения каждой формы будет помечена маленьким квадратиком (рис. 10.67).
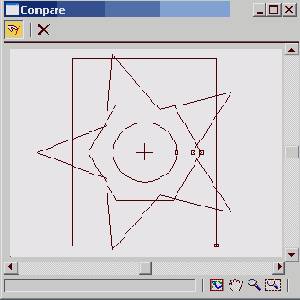
Рис. 10.67. Подгонка форм отображается в окне Compare
5. Выделите в окне те формы, которые вы желаете выровнять.
6. Используя кнопки выравнивания в свитке Shape Commands (Команды форм), можно осуществить подгонку форм друг к другу. Вернуться к оригинальному расположению форм можно щелчком по кнопке Default (По умолчанию). Параметры выравнивания выделенных форм изменятся. Новое выравнивание отображается в окне Compare (рис. 10.68). В окне отображения обновляется лофтинговый объект (см. рис. 10.69).
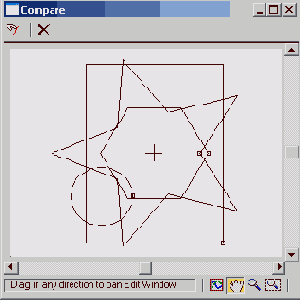
Рис. 10.68. Изменение привязки окружности
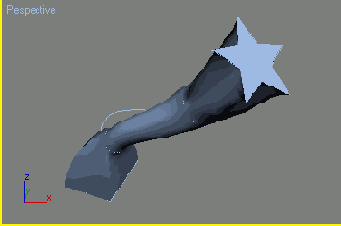
Рис. 10.69. Изменение лофтингового объекта
Совет
Автоматическое выравнивание обычно осуществляется по первым вершинам опорных сечений, но если сечения сильно отличаются по форме и сложности, может использоваться другой способ. В результате иногда получается лофтинговый объект с непредсказуемыми изгибами и растяжениями. Проверить выравнивание и изменить привязку первой вершины сечения каждой формы можно в окне Compare.
Тонкая настройка параметров выравнивания осуществляется перемещением или вращением форм на уровне подобъектов.
