Работа над поверхностью
После или даже во время построения модели неплохо исследовать поверхность или грани сетки на наличие дефектов, которые нужно устранить. Если вы будете внимательно следить за сеткой, то в результате получите хорошую форму. В первую очередь следует устранить изъяны граней. Если на сетке есть вмятина там, где ее быть не должно, разверните ребра, чтобы воссоздать иллюзию целостного объекта. Иначе на поверхности будут небольшие (или большие) геометрические недостатки.
Выявлять некорректные ребра проще, если вы просматриваете модель в режиме граненого (facets) затенения, а не сглаженного (smooth). В левом верхнем углу щелкните правой кнопкой мыши по имени демонстрационного окна и выберите пункт Facets (Грани) - рис. 1.21.
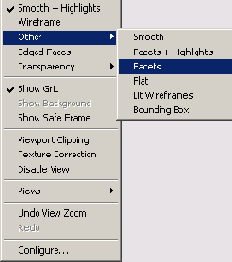
Рис. 1.21 Чтобы в 3ds max изменить режим затенения, щелкните правой кнопкой по имени окна проекции
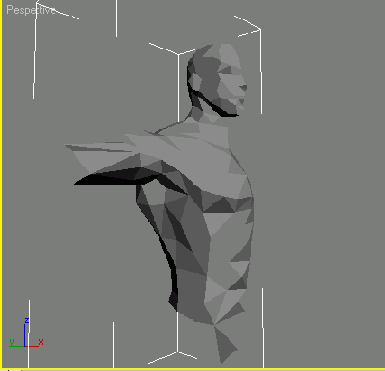
Рис. 1.22. Разворачивать ребра нужно для поддержания целостности поверхности модели
Перейдите в режим просмотра со сплошным затенением и осмотрите модель из файла Edge.max в окне проекции Perspective (Перспектива). Включите и выключите модификатор Edit Mesh (переименованный в edge turn), и вы увидите изменения, которые вносят выгнутые ребра. Выгибание ребер приводит к тому, что поверхность выглядит более гладкой и однородной, так достигается более реалистичное впечатление объема.
Освещение, устанавливаемое в 3ds max пo умолчанию, пригодится, если нужно найти на сетке изъяны поверхности. Воспользуйтесь командой Arc Rotate (Поворот по дуге) или нажмите сочетание клавиш Ctrl+R, чтобы повернуть при текущем освещении и положении теней окно проекции вокруг сетки, - и вы сможете увидеть ребра, которые нужно развернуть.
С помощью модификатора Smooth (Сглаживание) можно очень быстро удалить группы сглаживания модели и придать ей граненый вид. Тогда, даже если вы находитесь в режиме просмотра со сглаженным затенением, модель будет выглядеть так же, как в режиме с граненым затенением (рис. 1.23).
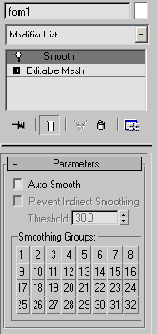
Рис. 1.23 Применение модификатора Smooth без дополнительных параметров к сетке приводит к удалению ее групп сглаживания
Что касается групп сглаживания (smoothing groups), то на многих движках игр в реальном времени нет способов распознавания различных групп сглаживания сетки, если только вершины, составляющие треугольник, не разделены. Это досадный недостаток технологии, но его легко устранить.
Загрузите файл Betty0l.max (рис. 1.24).
В файле Betty0l.max выделите сетку, включите и выключите модификатор Edit Mesh, чтобы посмотреть, как соединение геометрических составляющих на задней части модели отражается на сглаживании, а затем удалите модификатор. В сетке Betty нет проблем с излишним сглаживанием, так как ее геометрические составляющие пересекаются друг с другом и образуют линию складки там, где соприкасаются грани: создается более реалистичный вид, и вершины не соединяются между собой. Этот метод особенно хорошо работает при сборке женских персонажей.
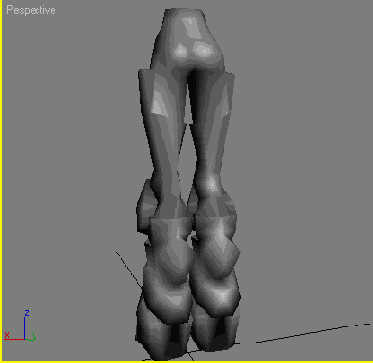
Рис. 1.24. Группы сглаживания иногда надоедают
Но избежать автоматического присвоения одной группы сглаживания всем граням сетки игровым движком можно и другим, более популярным, способом. Вручную отсоедините грани и присоедините их снова только в определенных точках. Вы получите эффект выбора группы сглаживания, который работает при ограничениях, налагаемых движком игры в реальном времени, поскольку геометрия сетки не везде присоединена к основному объекту. Загрузите файл Betty02.max (рис. 1.25).
Исправьте лицо Betty в файле Betty02.max, отсоединив и присоединив снова определенные полигоны. Перейдите в режим просмотра каркаса, затем выберите и примените команду Detach to Element (Отсоединить в элемент) к граням, показанным на рис. 1.26.
Если нажать на клавишу F2, то выделенные грани станут сплошными и более заметными. Чтобы вернуться в обычный режим выделения, нажмите клавишу F2 еще раз.
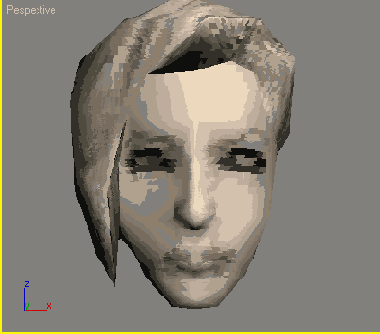
Рис. 1.25. В результате применения одной группы сглаживания лицо Betty выглядит не так отчетливо
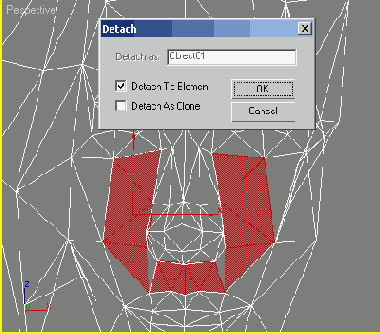
Рис. 1.26. Выделите эти грани на голове, чтобы отсоединить их, а затем присоединить снова
По умолчанию командная панель в правой части представляет собой один столбец, который вы можете прокручивать вверх или вниз. Но ее можно отобразить и другим способом - в виде двух столбцов. Для этого поместите курсор над правым краем окна проекции (над левым краем панели) и удерживайте его в этом положении, пока не увидите горизонтальную стрелку изменения размеров окна. Затем нажмите левую кнопку мыши и перетащите указатель влево (рис. 1.27).
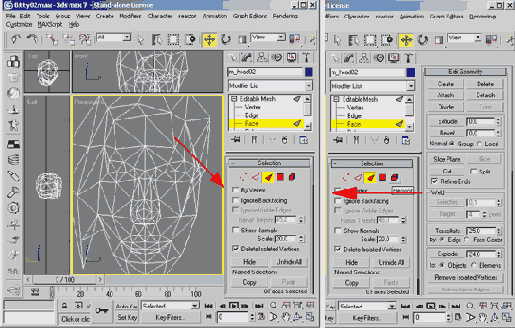
Рис. 1.27. Изменив размеры панели, вы сделаете более доступными его разделы
Таким образом вы увеличите пространство, которое занимает панель, и вам не придется все время прокручивать ее вниз или вверх, чтобы найти нужный раздел. Затем выделите вершины по периметру группы граней, которые вы только что отсоединили. В поле Weld Selected (Слить выделенные) оставьте значение 0,1 и объедините выделенные вершины, щелкнув по кнопке Selected (Выделенные), - рис. 1.28.
Поверните изображение, чтобы увидеть геометрию задней стороны головы. Заметьте, что грани вокруг носа обведены линиями, хотя в этой области линий не должно быть видно (рис. 1.29). Так обозначены отсоединенные грани и/или вершины.
Линии можно видеть сквозь объекты, только если в окне Properties (Свойства) объекта выбрана опция Backface Cull (Убрать задние грани).
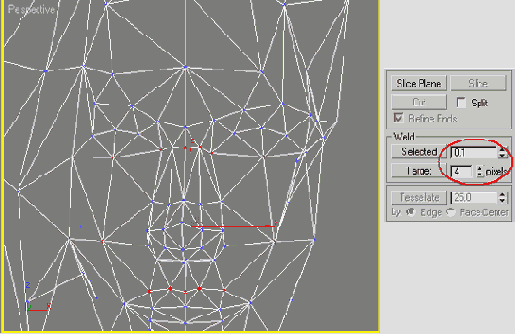
Рис. 1.28. Выделите только эти вершины и объедините их
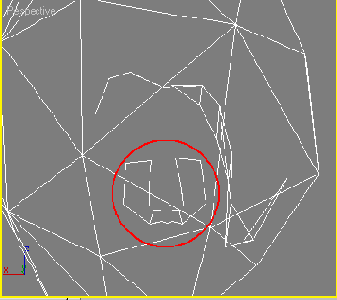
Рис. 1.29. Линии, которые видно сквозь заднюю сторону сетки, показывают, что вершины отсоединены
Выделите треугольники верхней губы и примените к ним команду Detach to Element. Сделав верхнюю губу отсоединенным объектом, вы устраните неестественный эффект равномерного сглаживания, а поверхность вокруг губ станет более реалистичной (рис. 1.30).
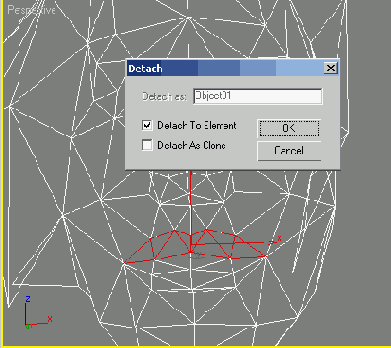
Рис. 1.30. Отсоедините треугольники, образующие верхнюю губу, сделав их отдельным элементом
Теперь снова включите режим сглаженного затенения. Вы увидите, что поверхность лица выглядит гораздо яснее, а черты проще различить (рис. 1.31).
Еще раз заметим, что причиной, по которой производится этот процесс «отсоединения и соединения вновь», является то. что многие движки игр в реальном времени игнорируют группы сглаживания, которые вы определяете в 3ds max, и при перерисовывании сетки персонажа во время визуализации применяют свои формы сглаживания. Это единственный способ смоделировать несколько групп сглаживания. Постоянное управление ребрами и группами сглаживания таким способом обязательно, если вы хотите достичь наилучшей формы поверхности сетки персонажа.
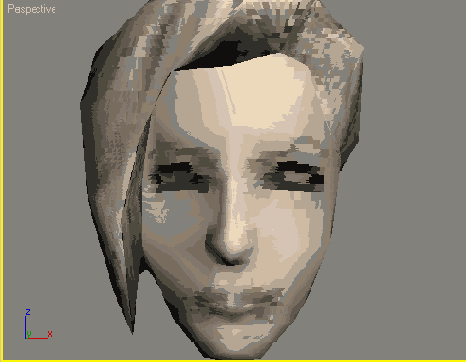
Рис. 1.31. Разбив сглаживание вручную, вы сделаете поверхность лица лучше
