Подготовка Biped
Мы будем учиться работать с ключевыми кадрами на персонаже Widge. Как упоминалось ранее, это один из отрицательных персонажей игры Betty Bad. Он не обычный игровой персонаж, не двуногий - это четвероногое живое существо, которое можно анимировать только с помощью ключевых кадров. Это несложный процесс, но на нем легко проиллюстрировать гибкость и полезность объекта Biped.
Откройте файл WidgeS.max (рис. 6.1).
Как можно видеть, для Widge создан каркас, заданы веса и он готов двигаться. Однако, как и для любого персонажа, сначала нужно выполнить подготовительные действия, которые упростят процесс анимирования. Сделайте так, чтобы сетку было проще видеть в затененном окне проекции: всем объектам Biped присвойте прозрачный материал.
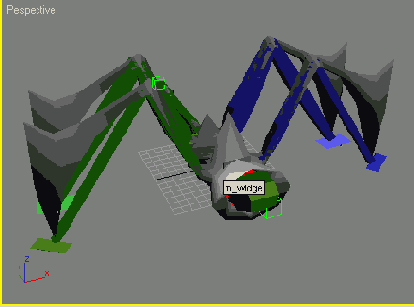
Рис. 6.1. Widge вернулся и ждет, пока из него сделают отрицательного героя
Щелкните по пиктограмме Material Editor (Редактор материала)

Выделите все объекты Biped и присвойте им этот материал. Затем щелкните где-либо в окне проекции, чтобы отменить выделение объектов, и откройте панель Display. Нет необходимости отображать объекты-пустышки, поэтому, чтобы скрыть их все, отметьте опцию Helpers (в разделе Hide by Category) - рис. 6.3.
Персонажи лучше представлять себе как группы элементов. Проще говоря, любой персонаж можно разделить на сетку и объект Biped. Чтобы быстро выделить их как один объект сцены, выделите все объекты Biped (без объектов-пустышек), а затем включите их в именованный набор выделения. Для этого, не отменяя выделения объектов, введите слово biped в пустое поле Named Selection Sets (Именованные наборы выделения) в верхней части экрана (рис. 6.4).
Теперь, когда нужно будет выделить все объекты Biped сразу, просто щелкните по маленькой стрелке рядом с полем Named Selection Sets, появится список (пока в нем только один элемент) определенных наборов выделения, из которого можно выбрать нужный элемент. Таким образом, рабочий процесс ускоряется.
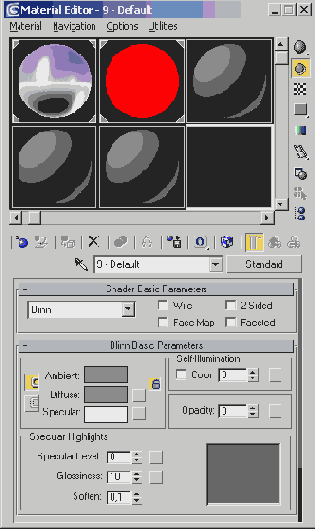
Рис. 6.2. Создайте полностью прозрачный материал и присвойте его объектам Biped
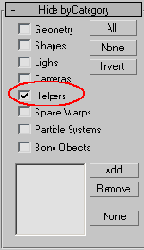
Рис. 6.3. Чтобы сэкономить на списке объектов, скройте объекты-пустышки направляющих Biped
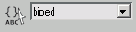
Рис. 6.4. Отличный способ выделить все объекты Biped сразу — использовать поле Named Selection Set
Как показано на рис. 6.5, чтобы отредактировать или удалить именованные наборы выделения, сначала в меню Edit (позиция 1) щелкните по пункту Edit Named Selections (Редактирование наборов выделения), а затем выберите один или несколько из перечисленных наборов Named Selections (позиция 2). Добавьте объекты в набор, удалите их из набора или удалите весь набор. К множеству наборов выделения можно даже применять своего рода булевы операции, объединяя, вычитая или пересекая их.
Наконец выделите и заморозьте два объекта сетки Widge - m_eye и m_widge, - чтобы не выделить их случайно при анимировании Biped.
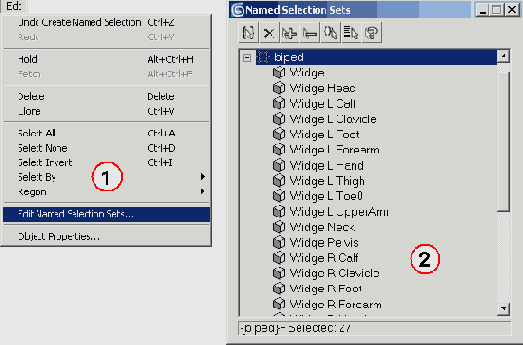
Рис. 6.5. Удалить набор выделения можно только в диалоговом окне Named Selection Sets
