Анкерные ключи
Очень важно заблокировать ступни в начале и в конце анимации, чтобы Betty можно было анимировать, заставляя ее совершать небольшие движения в середине отрезка анимации. Блокирование ступней с помощью кнопки Set Planted Key - один из хороших способов, но можно воспользоваться и функцией Anchor Keys (Анкерные ключи) из свитка Keyframing Tools (Инструменты работы с ключевыми кадрами) - рис. 7.6.
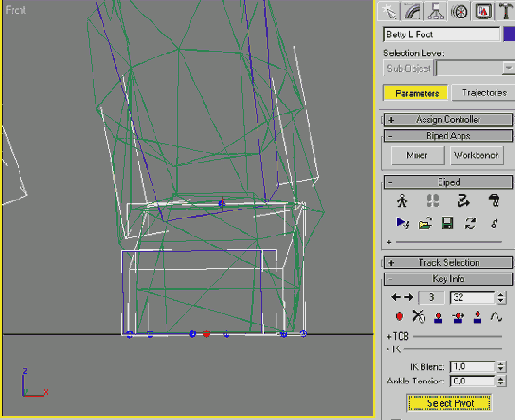
Рис. 7.5. При активной кнопке Select Pivot выберите новый центр трансформации для ступни
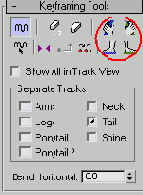
Рис. 7.6. Заблокировать ступни можно и с помощью кнопок группы Anchor Keys
Чтобы понять, как работает метод блокирования ступней, вернитесь в окно Track View и удалите в кадре 50 ключ для объекта Betty R Thigh. Закройте или сверните окно Track View, выделите правую ступню, перейдите в кадр 20 и нажмите кнопку Set Free Key в свитке Key Info. Значение IK Blend станет равным 0, а ступня снова окажется в координатном пространстве Body, она будет разблокирована (рис. 7.7).
Красная точка, обозначавшая центр трансформаций, исчезнет, и, перетаскивая ползунок шкалы времени, вы увидите, что ступня не закреплена. Перейдите в кадр 20 и щелкните по кнопке Anchor Right Leg (Анкер на правую ногу), чтобы активизировать ее и тем самым заблокировать правую ногу (рис. 7.8).
Чтобы выключить кнопку Anchor Right Leg, еще раз щелкните по ней - и кадр 20 опять станет закрепляющим ключом для правой ступни, значение IK Blend изменится на 1, и ступня снова окажется в пространстве Object (рис. 7.9).
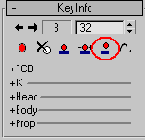
Рис. 7.7. С помощью кнопки Set Free Key ключевой кадр вновь становится незаблокированным
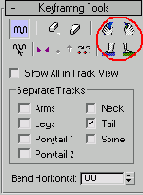
Рис. 7.8. Если кнопка Anchor Right Leg активна, то ступня заблокирована
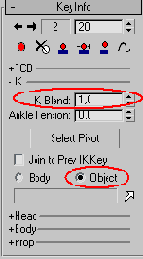
Рис. 7.9. Ключевые кадры конечностей автоматически преобразуются в закрепляющие ключи при повторном нажатии на кнопку Anchor
При добавлении небольшого движения в средний отрезок анимации ступню необходимо закрепить независимо от того, какой метод используется. Но сначала удалите дополнительное движение, вызванное параметром Continuity: откройте окно Track View, выделите ряд ключей, щелкните правой кнопкой по одному из них и введите в поле Continuity значение 0. Повторите эти действия для всех треков анимации, кроме Betty L Clavicle и Betty R Clavicle, - их параметр Continuity измените на 15 (рис. 7.10).
Закройте окно Track View, затем перетащите ползунок шкалы времени, чтобы увидеть изменение движения всех объектов Biped. Убедитесь, что кнопка Auto Key все еще активна, выделите объект СОМ персонажа Betty, перейдите к кадру 35 и перетащите СОМ вниз на 0,6 единицы по оси Z. Нажмите клавишу / (слэш), чтобы воспроизвести анимацию и проверить, как она выглядит (рис. 7.11).
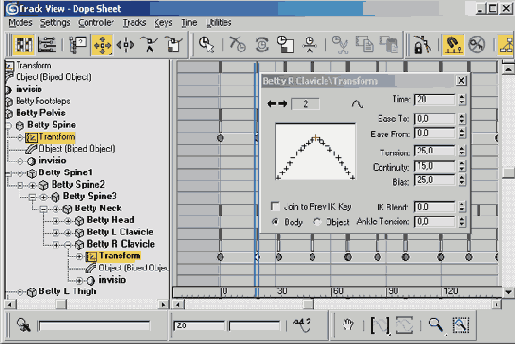
Рис. 7.10. Измените параметры Continuity всех треков, кроме треков для рук, на О
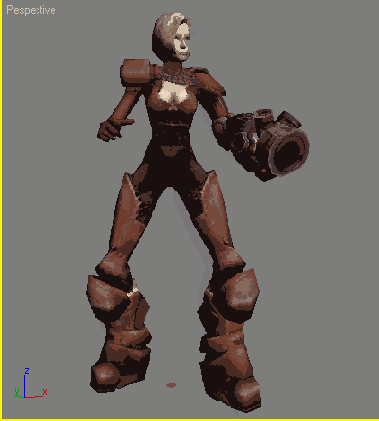
Рис. 7.11. Betty с удовольствием бездействует
Измените значение в поле End Time в окне Time Configuration на 50 и создайте временные теги для анимации. Назовите первый кадр Idle1 Start, а последний - Idle1 End (рис. 7.12).

Рис. 7.12 В начало и конец анимации добавьте временные теги
