Все дело в позе
Анимации бездействия должны быть относительно короткими циклами; поскольку это все-таки состояние неподвижности, они не должны слишком усложняться - в основном в них требуется определить позу. Измените параметры диапазона анимации в окне Time Configuration: в поле Start Time введите значение 20, а в поле End Time - 50. Затем с помощью команды преобразования Rotate and Move задайте в кадре 20 позу Betty так, чтобы она выглядела, как показано на рис. 7.3. В качестве поверхности, на которой располагается персонаж, воспользуйтесь основной строительной плоскостью (main construction plane) - ступни должны быть на одной плоскости.
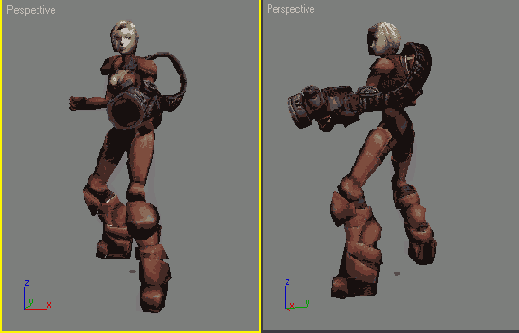
Рис. 7.3. Сделайте позу бездействия интересной
Тело Betty немного повернуто, оружие наготове, правая рука отведена для равновесия, а центр тяжести смещен вниз -Betty настороже и готова к атаке. Теперь нужно заблокировать ступни и скопировать все ключевые кадры из кадра 20 в кадр 50. Для этого выделите по очереди каждую ступню и в свитке Key Info нажмите кнопку Set Planted Key. Убедитесь, что опция Join to Prev IK Key не активна (рис. 7.4).
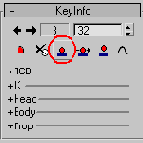
Рис. 7.4 Как только поза определена, заблокируйте ступни с помощью кнопки Set Planted Key
Кнопку Set Planted Key нельзя применять одновременно к нескольким конечностям. Выделите и определите закрепляющий ключ для одной конечности, а затем повторите процедуру для других.
В character studio при определении закрепляющего ключа на выделенной конечности автоматически появляется красная точка, которая обозначает активную точку центра трансформаций обратной кинематики. Эти точки на руках (ладонях) и ступнях не только позволяют лучше воспользоваться цепочкой обратной кинематики, которая определена для рук и ног, но могут повлечь за собой некоторые интересные анимации. Выделите объект Betty L Foot и в свитке Key Info в разделе IK нажмите кнопку Select Pivot (Выделить центр трансформаций), чтобы просмотреть доступные центры трансформаций для ступни (они показаны синими точками). Измените активный центр трансформаций, щелкнув по любой из точек, которые появляются на ступне, когда кнопка Select Pivot активна (рис. 7.5).
Выбрать центр трансформаций объекта с помощью кнопки Select Pivot можно в любое время, но ладонь или ступня поворачиваются вокруг этой точки, только если для конечности определен закрепляющий ключ. Иначе они поворачиваются вокруг обычной точки центра трансформаций прямой кинематики.
Отожмите кнопку Select Pivot, откройте окно Track View и скопируйте все ключи из кадра 20 в кадр 50. Закройте или сверните окно Track View и подвигайте ползунок шкалы времени из стороны в сторону. Вы увидите незначительное движение, так как параметр Continuity для всех ключей равен 25, а ключи определены в кадре 0.
