Использование редактора Motion Flow Editor для поворота Biped
Создайте новый объект Biped или воспользуйтесь тем, который применялся в анимации бега. Загрузите сохраненный ранее, после преобразования из файла формата CSM, файл Shotdrop.bip.
Если по какой-то причине у вас нет этого файла, загрузите в окно Motion Capture Conversion Parameters исходный файл Shotdrop.csm с компакт-диска и преобразуйте его. Загрузив файл, активизируйте окно проекции Front (рис. 8.46).
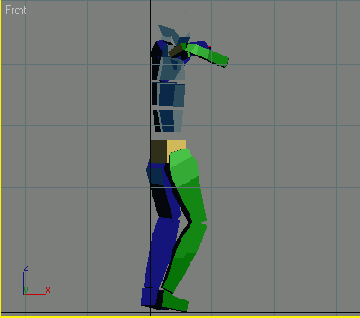
Рис. 8.46. Очевидно, что персонаж должен смотреть не туда
Правила, предписывающего совершать захват движения при какой-либо особой ориентации - спереди, сзади или сбоку, - не существует. Захват может производиться в позиции под любым углом, слева, справа или с противоположного направления. Что касается именно этих данных, то они были захвачены с неверной ориентацией. Один из способов повернуть объект Biped целиком - применить слой с соответствующей настройкой и повернуть объект СОМ так, чтобы персонаж смотрел вперед. Однако с помощью режима Motion Flow (Поток движения) это сделать гораздо удобнее.
Выделите объект Biped, откройте свиток Biped и щелкните по кнопке Motion Flow Mode (Режим потока движения) - на ней изображена кривая в форме буквы Z, - которая находится справа от кнопки Footstep Mode (Режим следа) - рис. 8.47.
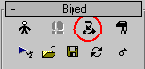
Рис. 8.47 С помощью редактора Motion Flow Editor можно быстро трансформировать данные
Когда вы щелкаете по кнопке Motion Flow Mode - ничего не происходит, поскольку сначала нужно открыть файлы в редакторе с помощью окна Motion Flow Graph (Граф потока движения) и сценария Motion Flow Script (Сценарий потока движения). Представьте себе, что Motion Flow Editor (Редактор потока движений) - это отдельная программа внутри character studio. В ней можно объединять файлы в формате BIP и изменять их, создавая более длинные (или просто другие) анимации. Чтобы воспользоваться программой Motion Flow Editor, сначала нужно щелкнуть в свитке Motion Flow по кнопке Show Graph (Показать граф) - рис. 8.48.
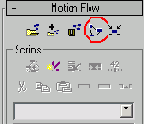
Рис. 8.48. Чтобы воспользоваться редактором Motion Flow Editor, сначала нужно щелкнуть по кнопке Show Graph
Появится окно Motion Flow Graph. Активизируйте кнопку Create Clip (Создать отрезок)

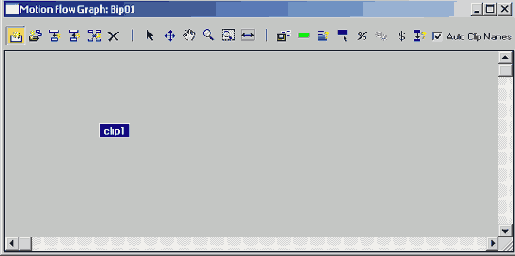
Рис. 8.49. Именно в окне Motion Flow Graph и создаются отрезки движений
Поместив отрезок clip1 в окно Motion Flow Graph, в свитке Motion Flow Script в разделе Scripts (Сценарии) щелкните по кнопке Define Script (Определить сценарий) - рис. 8.50.
Щелкнув по кнопке Define Script, укажите, какие отрезки вводить в список отрезков, которые определены сценарием. Щелкните один раз по созданному в окне Motion Flow Graph отрезку clip1. Он станет красным -так обозначается, что отрезок был добавлен в сценарий script 1, а в самом сценарии теперь есть введенные данные (рис. 8.51).
Теперь дважды щелкните правой кнопкой мыши по красному отрезку clip1; появится диалоговое окно clip1, и в нем можно будет загрузить файл формата BIP. Заметьте, что кнопка Define Script стала недоступной. Это произошло, так как вы указали, что определение сценария закончено (рис. 8.52).
Щелкните по кнопке Browse (Обзор) и выберите файл Shotdrop.csm. Нажмите кнопку ОК и закройте окно Motion Flow Graph.
Загрузка файла в редактор Motion Flow Editor не оказывает какого-либо влияния на текущую анимацию, используемую в Biped. Если выключить режим Motion Flow, все параметры и файлы остаются неизменными до возврата в этот режим, даже если сохранить сцену 3ds max и выйти из программы. При следующей загрузке файла вы обнаружите, что данные в Motion Flow Editor никуда не исчезли.
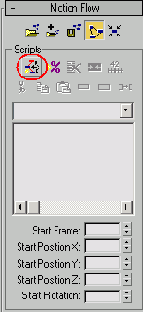
Рис. 8.50. С помощью кнопки Define Script можно установить связь между отрезками движений
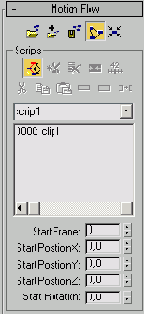
Рис. 8.51. Если щелкнуть по отрезку clip 7 в окне Motion Flow Graph, то он появится в списке в свитке Motion Flow Script
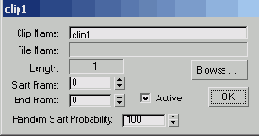
Рис. 8.52. Чтобы загрузить файл формата BIP в отрезок движения, щелкните по нему правой кнопкой мыши
Теперь нужно сделать то, ради чего все это затевалось, а именно изменить ориентацию данных, чтобы персонаж смотрел вперед. Откройте раздел Script в свитке Motion Flow и введите значение 200 в поле Start Rotation (Начальный поворот) - рис. 8.53.
Ориентация изменится только по оси Z. Теперь персонаж смотрит вперед. Перетащите ползунок шкалы времени и убедитесь, что переориентация проведена правильно, а затем сохраните измененный файл формата BIP, воспользовавшись опцией Save Segment. Чтобы изменить начальный и конечный кадры, в окне Save As щелкните по кнопке Active Time Segment. Затем, так как нас интересует только та часть анимации, в которой персонаж падает, введите в поле Start Frame значение ПО. Назовите новую анимацию Deathanim.bip (рис. 8.54).
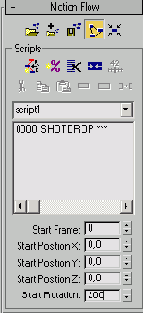
Рис. 8.53. Если ввести в поле Start Rotation значение 200, то персонаж повернется на 200° относительно оси Z
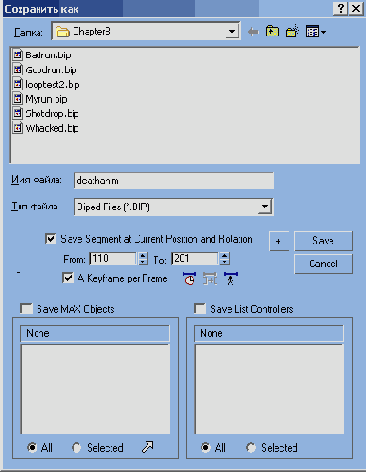
Рис. 8.54. Анимацию, созданную с использованием редактора Motion Flow Editor, можно сохранить с помощью опции Save Segment только как отдельный файл в формате BIP
Выйдите из режима Motion Flow, еще раз щелкнув по кнопке Motion Flow Mode, и загрузите в объект Biped обновленный файл Shotdrop.bip, щелкнув в свитке Biped по кнопке Load File (рис. 8.55).
Использование редактора Motion Flow Editor целесообразно по многим причинам, и функциональности у него гораздо больше, чем описано здесь. В следующей главе об этом будет рассказано подробнее, но сначала нужно научиться объединять ряд анимаций для создания набора анимаций. На данном же этапе достаточно знать, как использовать редактор Motion Flow Editor для выполнения простых изменений ориентации.
