Использование сокращения ключей
Одна из самых полезных функций в окне Motion Capture Conversion Parameters - предоставляемая возможность сокращения числа ключевых кадров анимации при импорте файла захвата движения. Так как у файлов захвата движения обычно есть столбец ключевых кадров для каждого трека анимации в каждом кадре, то фильтрация данных с целью сокращения ключевых кадров упрощает процесс редактирования анимации при подгонке ее к своему персонажу. Однако обычно есть смысл хранить как образец исходного качества по крайней мере одну версию файла захвата движения, в которой присутствуют все ключевые кадры в первоначальном состоянии.
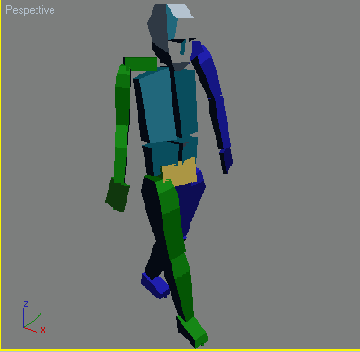
Рис. 8.4. При загрузке файла в формате BVH или CSM конфигурация Biped значительно изменяется
Не отменяя выделения объекта Biped, щелкните еще раз по кнопке Load Motion Capture File и на этот раз загрузите файл формата CSM с именем Shotdrop.csm (рис. 8.5).
В окне Motion Capture Conversion Parameters оставьте все параметры без изменений. Когда файл будет преобразован и помещен в сцену для анимации объекта Biped, сохраните его как файл в формате BIP, щелкнув по кнопке Save File в свитке Biped (рис. 8.6).
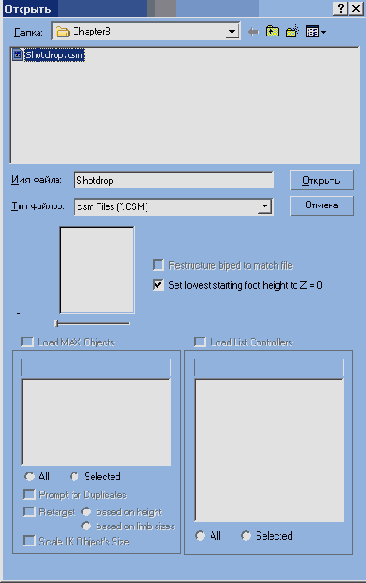
Рис. 8.5. Чтобы преобразовать файл формата CSM, нужно выбрать этот тип файла в списке и загрузить файл
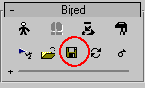
Рис. 8.6 Сначала сохраните файлы захвата движения в форматах BVH и CSM как BIP-файл без сокращения ключей
Сохраните файл как Shotdrop.bip и щелкните еще раз по кнопке Load Motion Capture File. Выберите в качестве типа файлов пункт Biped Files и загрузите только что сохраненный файл (рис. 8.7).
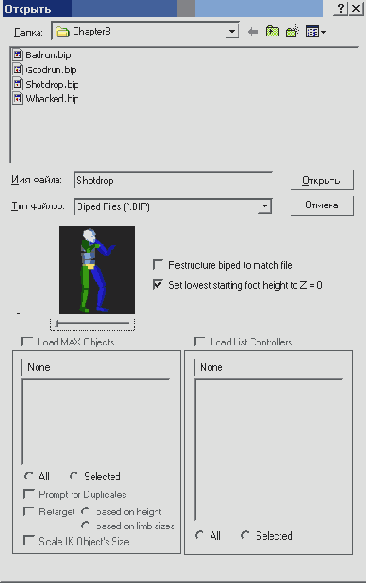
Рис. 8.7. На этот раз в окно Motion Capture Conversion Parameters загрузите файл формата BIP
Заметьте, что в нижней части окна Open есть две опции. При загрузке файла BIP, как в этом примере, есть дополнительный выбор: реструктуризировать объект Biped, в который будут загружаться данные, или нет. Это одно из преимуществ сохранения файлов типа BVH и CSM как BIP, и проведение всех настроек осуществляется уже с файлом В IP. Но в этом случае обратиться к данным датчиков в кадре 0 будет невозможно.
Когда появится окно Motion Capture Conversion Parameters, в выпадающем списке Conversion выберите пункт Use Key Reduction (Использовать сокращение ключей) - рис. 8.8.
Нажмите кнопку ОК, то же самое движение теперь оптимизировано и имеет меньше ключевых кадров. В character studio можно легко увидеть разницу между сокращенными ключевыми кадрами, так как начальные, не сокращенные, данные хранятся в буфере захвата движения. Чтобы оценить результат сокращения, сначала откройте в свитке Biped раздел Display и в выпадающем графическом меню выберите вторую кнопку Bones - рис. 8.9.
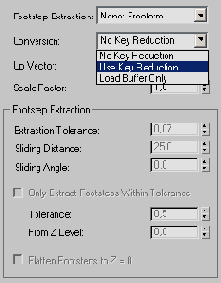
Рис. 8.8. Чтобы сократить число ключевых кадров в данных захвата движения, выберите пункт Use Key Reduction
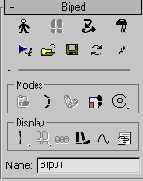
Рис. 8.9. Если просматривать только кости объекта Biped, то разницу между сокращенным и не сокращенным числом ключевых кадров проще увидеть
Наконец, чтобы увидеть исходные данные захвата движения со всеми ключевыми кадрами на своих местах, активизируйте кнопку Show Buffer (Показать буфер), щелкнув по ней (рис. 8.10).
Подвигайте ползунок шкалы времени из стороны в сторону, чтобы увидеть разницу между совершенно красной фигурой и фигурой обычной окраски. Разница между ними очень мала - кроме тех моментов, когда движение более резкое при ударе Biped о землю (рис. 8.11).
Чтобы посмотреть на результат еще более значительного сокращения, можно увеличить значение допусков (tolerance) в разделе Key Reduction Settings (Установки сокращения ключей). Вместо того чтобы снова загружать файл захвата движения с помощью кнопки Load Motion Capture File, щелкните по кнопке Convert from Buffer (Преобразовать из буфера) и тем самым снова вызовите окно Motion Capture Conversion Parameters (рис. 8.12).
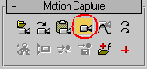
Рис. 8.10 С помощью кнопки Show Buffer можно просмотреть исходные данные захвата движения до сокращения числа ключевых кадров
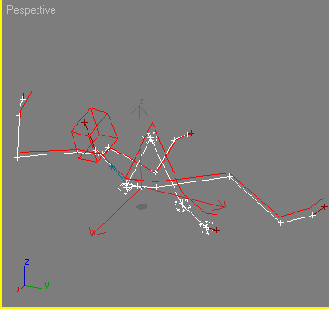
Рис. 8.11. В нескольких местах, например в кадре 164, движения немного отличаются друг от друга
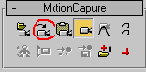
Рис. 8.12 Кнопка Convert from Buffer - еще один способ вызова окна Motion Capture Conversion Parameters
Когда появится окно преобразования, увеличьте значения в полях группы Tolerance (Допуск) до 10 для всех треков, кроме Body Horizontal, Body Vertical и Body Rotation. Их значения в полях группы Tolerance оставьте без изменений, равными 1. Измените значения в полях группы Minimum Key Spacing (Минимальное расстояние между ключами) на 6 для всех треков, кроме указанных трех, оставив значения 3, 4 и 3 соответственно (рис. 8.13).
Если у большинства треков одинаковые параметры допуска и промежутка между соседними ключами, то, чтобы изменить одно или оба значения в полях групп Tolerance и Minimum Key Spacing для всех треков сразу, воспользуйтесь строкой Set All (Установить все), которая находится в верхней части раздела Key Reduction Settings. Затем настройте отдельные параметры, которые должны отличаться от других.
Нажмите кнопку OK - и разница, производимая большими значениями, станет очевидна. Значение Tolerance определяет максимальное число единиц (или градусов), на которое может отклоняться трек положения или поворота от своего истинного положения. Как только character studio посчитает реальное значение Tolerance для конкретного трека, число ключевых кадров уменьшится далее с учетом ограничивающего параметра Minimum Key Spacing. Этим значением обычно устанавливается нижняя граница промежутка между соседними ключевыми кадрами, но даже после сокращения промежуток может быть меньше этого значения в зависимости от параметра Tolerance.
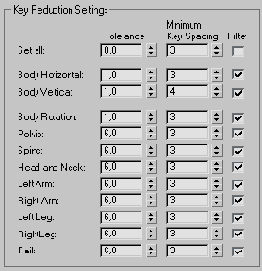
Рис. 8.13. При увеличении значений в полях групп Tolerance и Minimum Key Spacing число ключевых кадров уменьшается более значительно
В большинстве случаев уменьшать число ключевых кадров не нужно. Если необходимо настроить данные захвата движения, лучше всего использовать слои. Однако одним из преимуществ сокращения количества ключевых кадров анимации является устранение любого дрожания изображения, которое иногда появляется, если ключевой кадр определен в каждом кадре каждого трека.
